В избранном
Комментарии (1)
Добавить комментарий
Комментарий
Вот спасибо, прям выручили.. А то у меня с этим БИОСОМ просто беда, ничего там не понимаю.. Слетела система, на диске есть чтобы переустановить, а как я понять не могу.. Теперь сохраню Ваш мануал на телефон, и буду если что пользоваться.. Хотя очень надеюсь что до этого не дойдёт.. Но в любом случае ещё раз спасибо!!!Ответить
Полезно?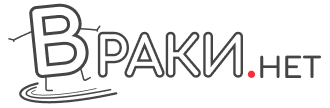
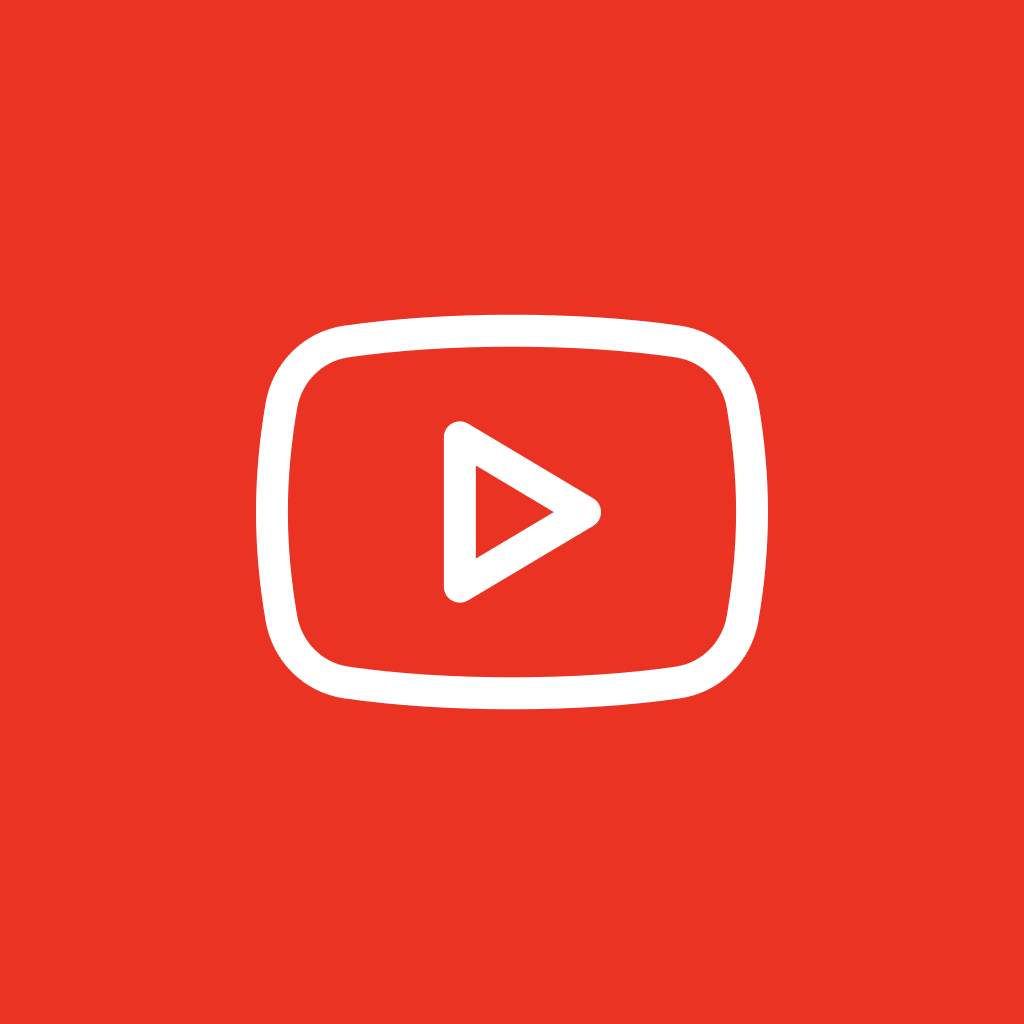
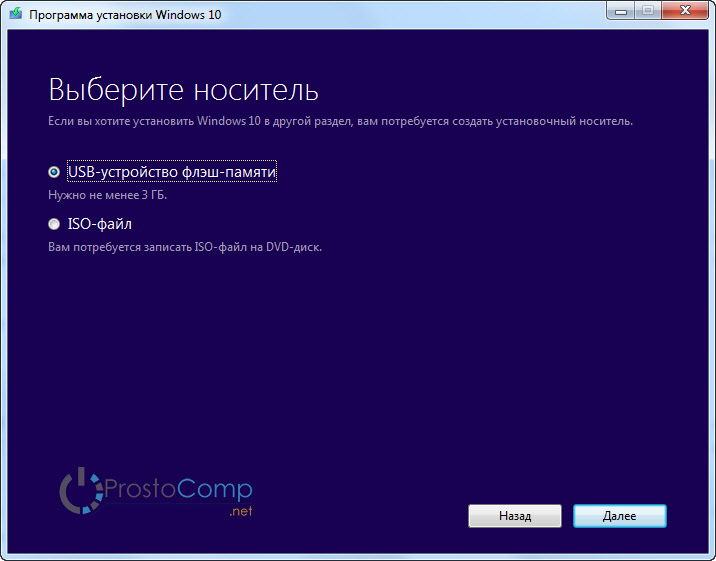
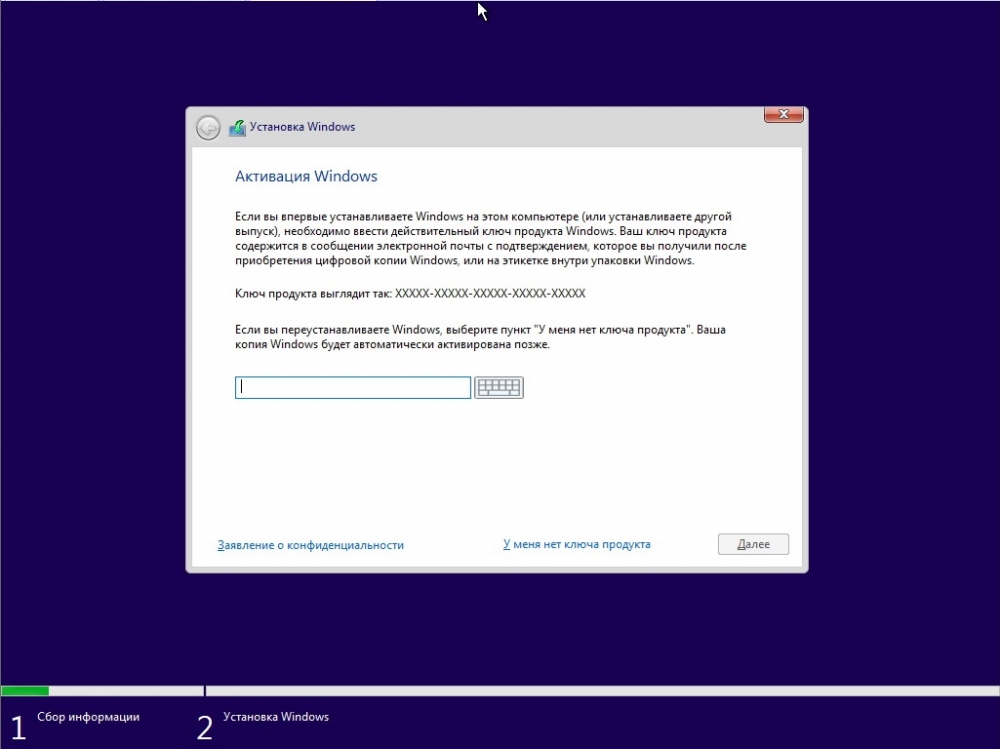
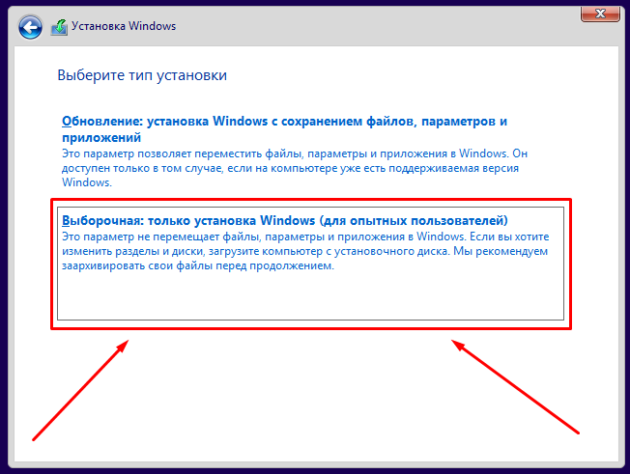
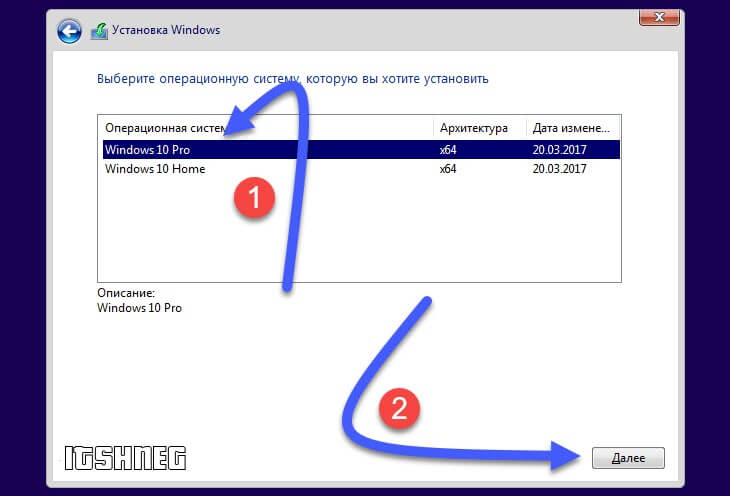
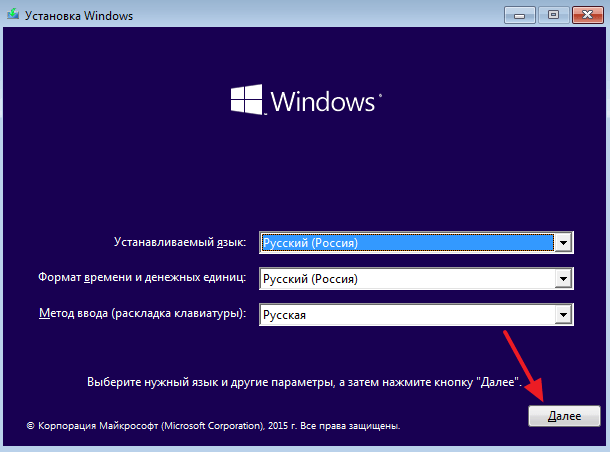
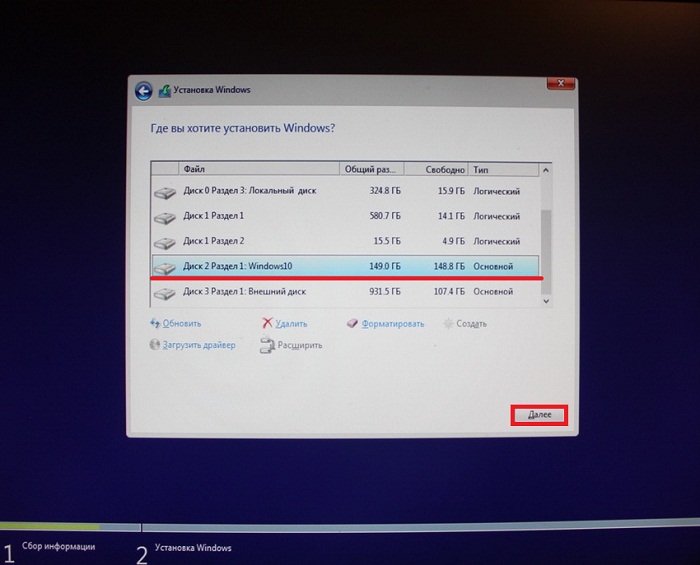
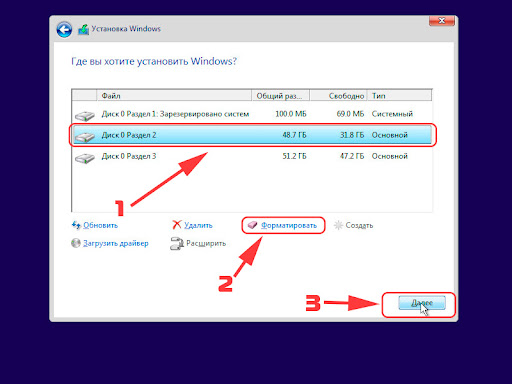
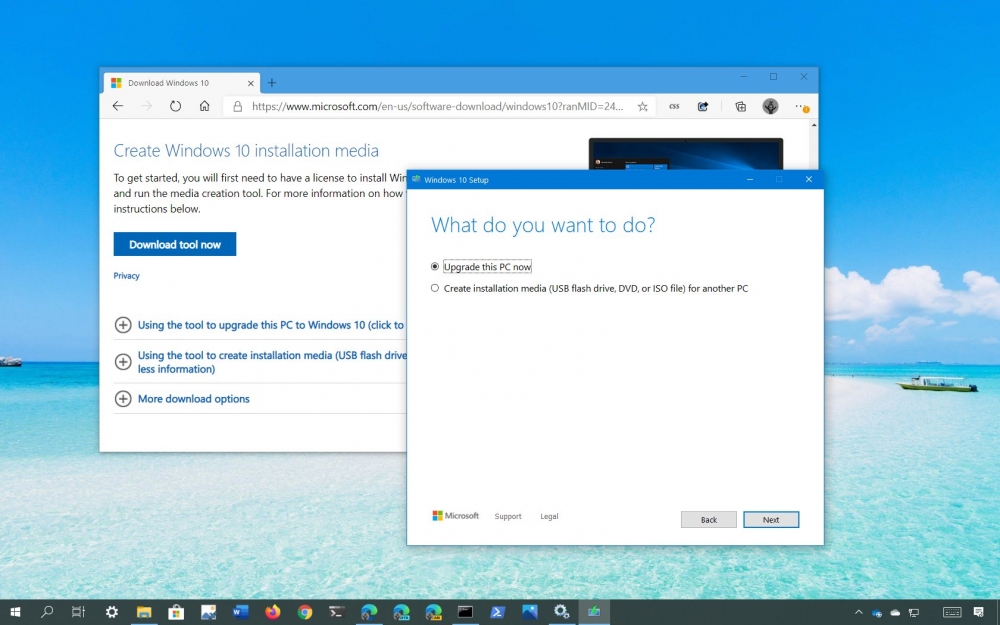
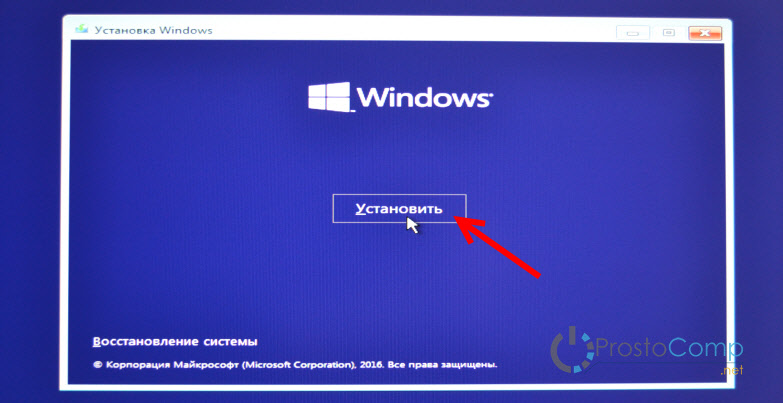

Для начала нам необходимо скачать Windows 10 на USB-накопитель. Для этого подходит такая специально предназначенная программа как Media Creation Tool, разработанная Microsoft.
После того как вы запустите эту программу на ноутбуке, выберите такой пункт «Создать USB-устройство флеш-памяти», также язык, требуемую новую версию Windows и построение системы для скачивания и записи на USB-накопитель.
Сделайте свой выбор USB-устройства, и программа скачает ОС Windows 10 и запишет ее на вашу флешку.
Перед этим я рассказывала о создании USB-носителя по специальной программе от Microsoft под названием Media Creation Tool. Если вы хотите осуществить запись на USB-устройство официальную архитектуру системы. Кроме того, существуют такие программы как UltraISO или WinSetupFromUSB. Этими загрузочными программами могут воспользоваться те, у кого есть iso образ Windows 10, который необходимо записать. Необходимые для вас, важные файлы сохраните на ноутбуке в надежном хранилище, т. к. локальный диск С будет отформатирован и произойдет удаление всей информации. Вся информация на рабочем столе ноутбука или ПК и папка Мои документы будут удалены в процессе установки ОС. Все файлы переместите на внешний накопитель или выберите для хранения диск D. Когда все ваши файлы будут сохранены в выбранном для этого месте, то можно с установки новой ОС Windows 10 c USB-носителя.
Как настроить загрузку компьютера с флешки.
Когда вы начали установку с флешки в BIOS необходимо выставлять параметры загрузки с накопителя или воспользоваться функцией загрузочного меню (Boot Menu). Чтобы войти в Boot Menu, для начала необходимо перезагрузить компьютер и нажать на клавишу либо Esc, F12, F11 или F8 на разных моделях ПК и ноутбуков и их материнских платах есть указанные клавиши для вызова Boot Menu.На экране вашего компьютера должно открыться окно, где мы находим нашу флешку, с которой в дальнейшем установим необходимый Windows 10. Есть и другой способ настройки загрузки ноутбука с флешки. Надо зайти в БИОС, который существует в трех видах: AMI (American Megatrends), Award (Phoenix-Award) и UEFI. Нужно нажать одну кнопку или же несколько кнопок при включении компьютера. При запуске вашего ПК внешне появится информация о вашем компьютере ниже на экране или посередине и также необходимо нажать одну или несколько клавиш. БИОС имеет на различных моделях компьютера более старый интерфейс синий или серый для Award и AMI и более новый, красивый интерфейс для UEFI.
Пошаговая инструкция установки Windows 10 на ПК и ноутбук.
После того как произойдёт загрузка с USB-накопителя, перед вами откроется первое окно, в котором выбираем язык, формат времени и денежных единиц и метод ввода (раскладка клавиатуры). И после того как вы выставили нужные параметры, в нашем случае, это Русский (Россия), нажимаем ниже "Далее".И во втором появившемся окне нажимаем кнопку посередине экрана "Установить".
Далее вас попросят указать ключ продукта, если он у вас есть, вы купили Windows 10, то вводим его и жмем "Далее". А если у вас не имеется ключа продукта, то воспользуемся кнопкой "У меня нет ключа продукта" или на выбор другой кнопкой "Пропустить".
Затем необходимо будет выбрать версию системы с архитектурой х64и х86: Windows 10 Pro или Windows 10 Домашняя.
Дальше нужно выбрать тип установки, выбираем Выборочная: только установка Windows. Не обновление, а нас интересует выборочная установка, т. к. мы устанавливаем Windows 10, а не обновляем.
Раздел для установки системы.
Если ваш жесткий диск разбит на разделы и необходимо установить Windows 10 на диск C, то выберите раздел, соответствующий диску С. Размер диска необходимо запомнить перед установкой. И если вы выберите другой раздел вместе с установленной ОС Windows, то на ноутбуке выйдет две операционные системы. Включив ноутбук, вы можете выбрать какую запустить.После того как вы выбрали раздел, начнется копирование файлов. Ноутбук перезагрузится, когда этот процесс завершится.
Начнется снова подготовка к установке, с вводом ключа продукта. Либо указываем его, либо нажимаем "Сделать позже"
Если вы захотите создать учетную запись, то к Wi-Fi или беспроводной сети можно не подключаться, а выбрать "Пропустить этот шаг"
Затем настроить параметры. Вручную - нажимаете "Настройка параметров" или же нажимаете на другую кнопку "Использовать стандартные параметры".
Если вы подключились к Интернету, вы сможете создать или войти в свою учетную запись Microsoft.
Необходимо будет немного подождать с настройкой ваших приложений.
После чего на экране вашего ПК или ноутбука появится рабочий стол Windows 10. И на этом завершится процесс установки. Теперь вы можете свободно пользоваться ОС Windows 10 и устанавливать желаемые приложения и драйвера, если ваш компьютер с новой ОС Windows 10 не сделает это самостоятельно.