В избранном
Комментарии (2)
Добавить комментарий
Комментарий
Я не ожидал, что это так просто. Написано кратко, по делу, простым языком и с юмором.Ответить
Полезно?Достоинства
Супер полезная инфаНедостатки
НетКомментарий
Спасибо. Это отличная инструкцияОтветить
Полезно?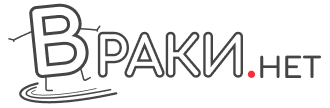
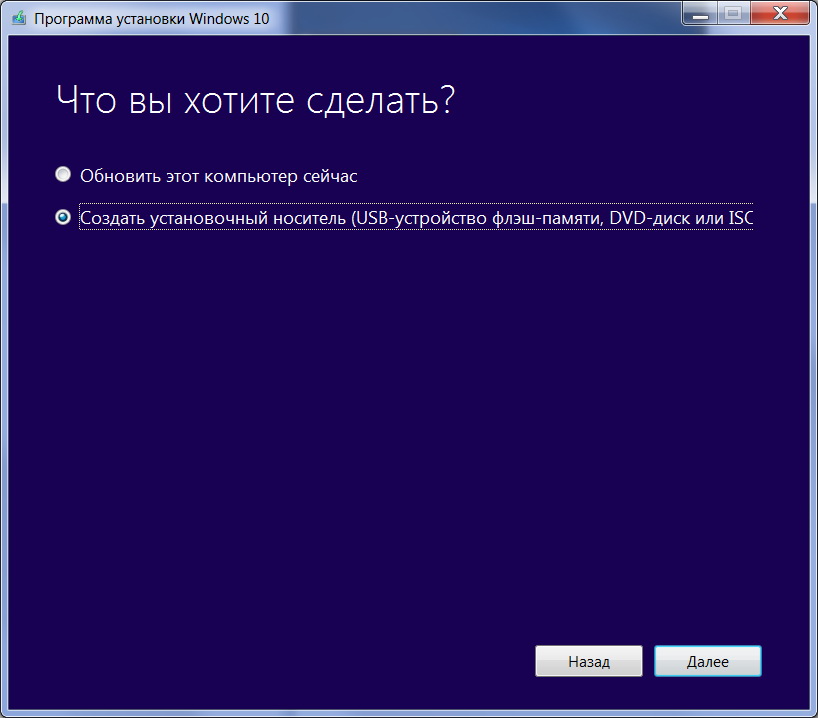
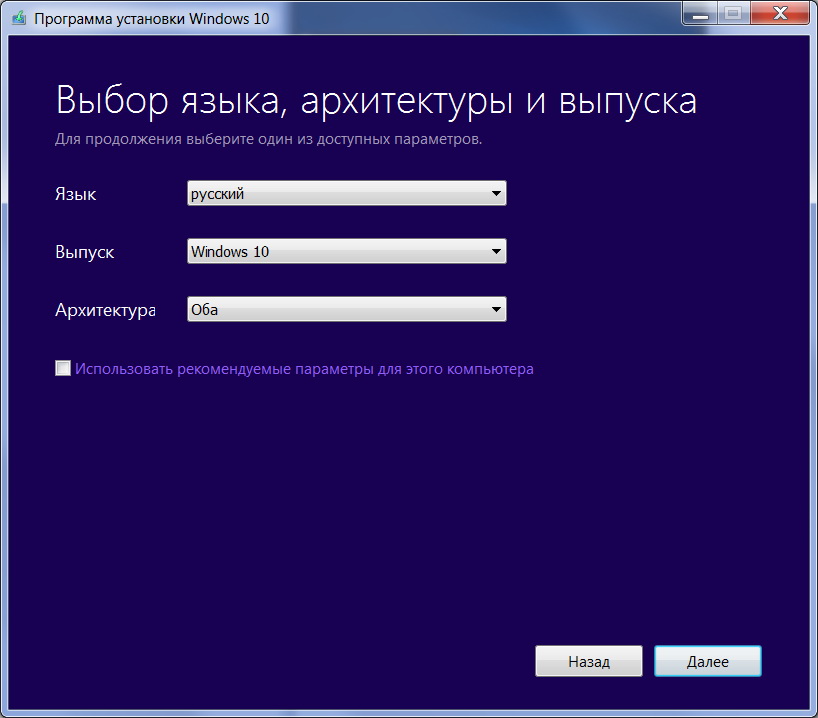
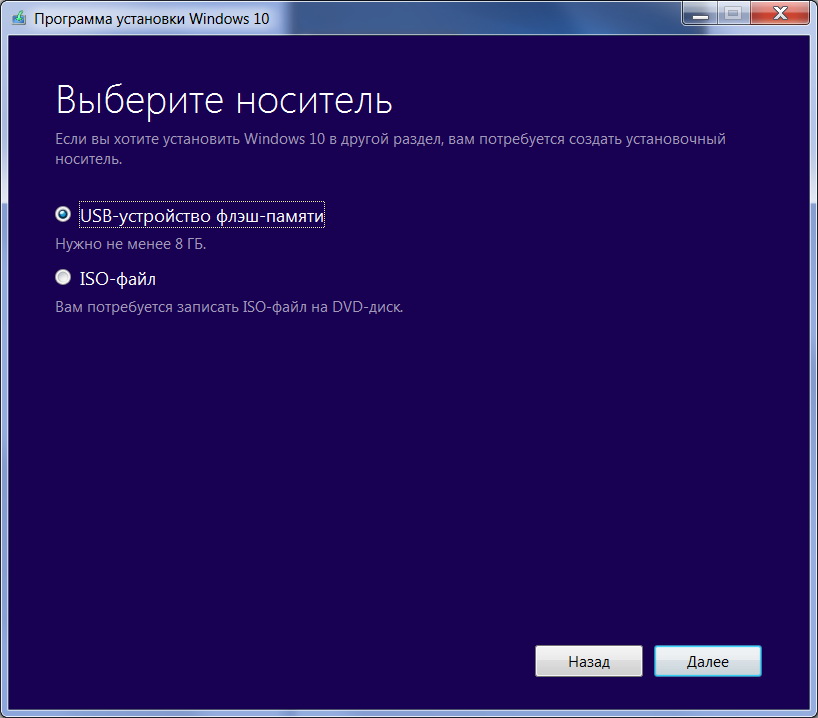
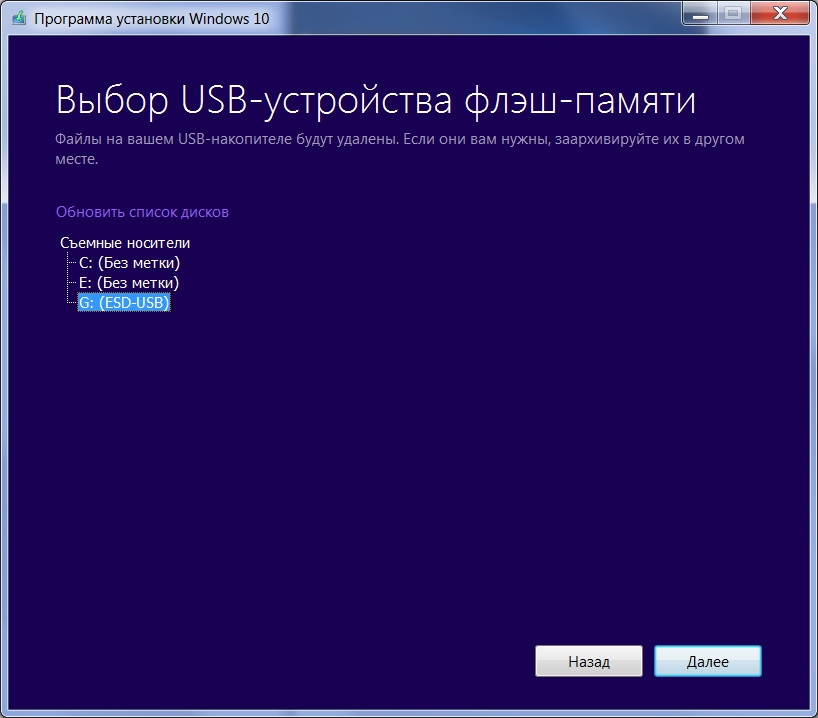

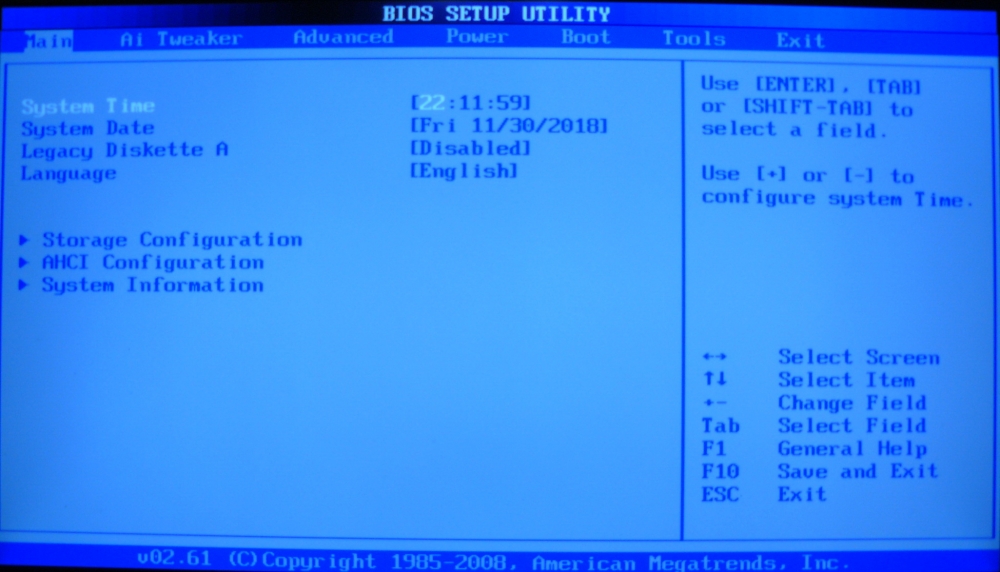
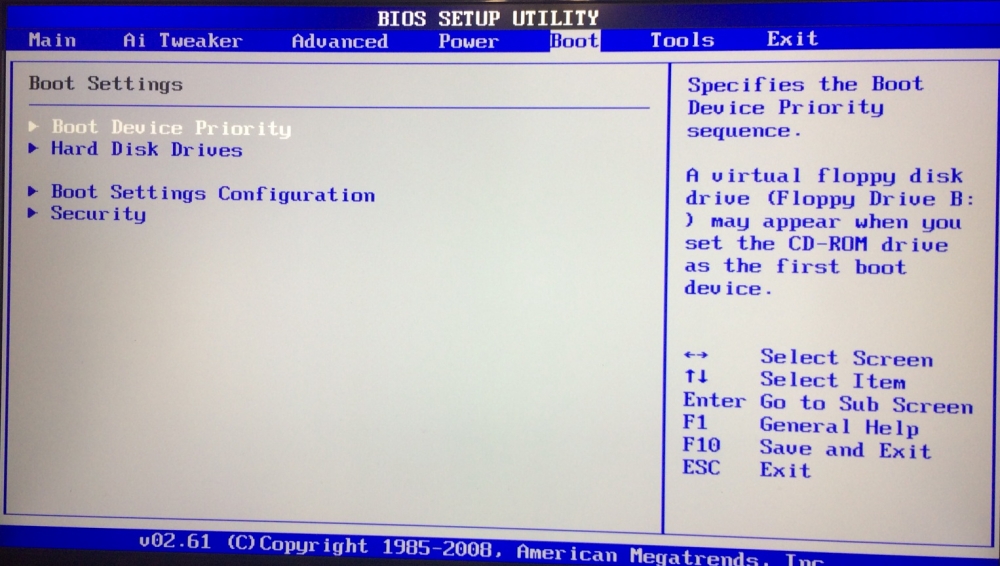
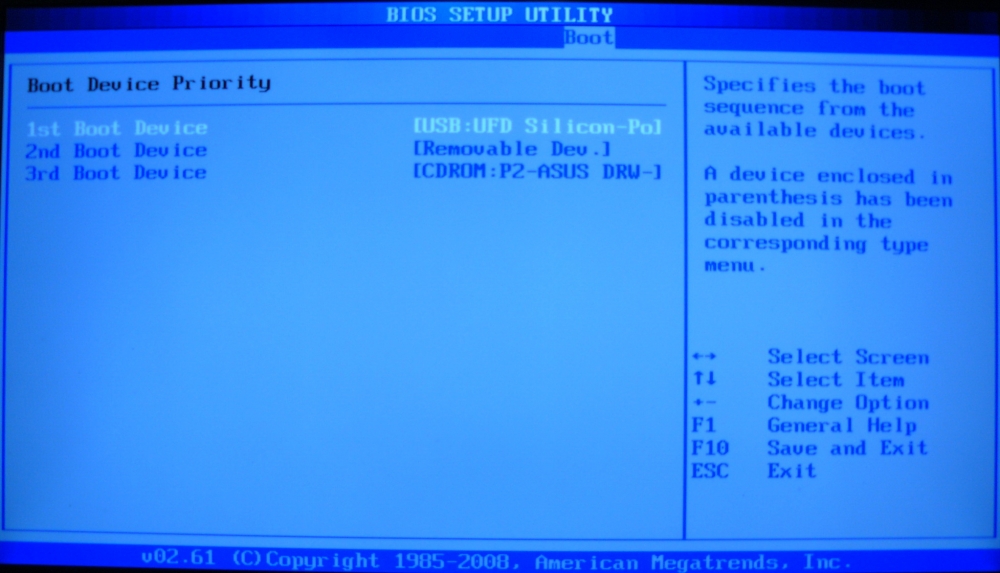
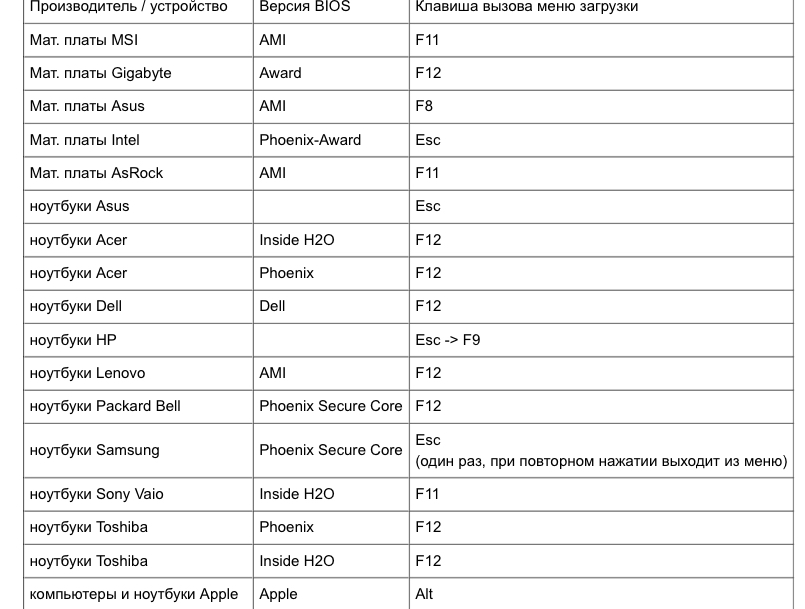

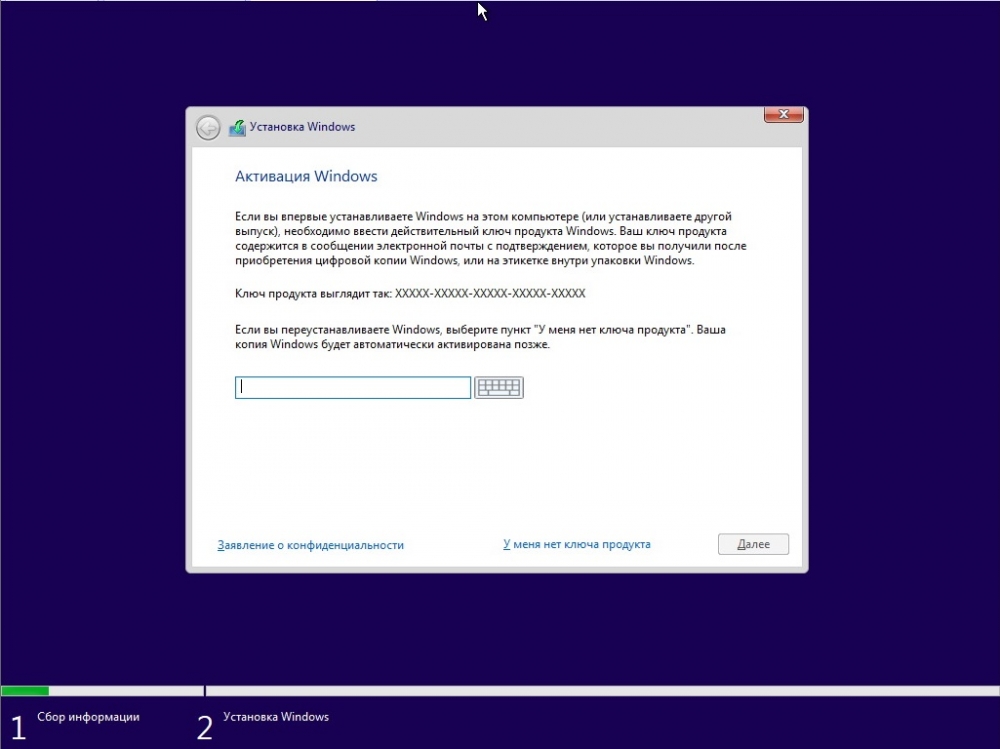
Сегодня мы поговорим о том как установить Windows 10 лицензионный с флэшки. Смогут даже те, кто далек от интернета и компьютера.
Вот и наступил век технологий, когда не нужно больше покупать диски с лицензионной виндой, а можно просто скачать ее с сайта на флэшку!!!
Для начала необходимо скачать утилиты, ссылку дать не могу, не пропустят. В поисковике вводим Microsoft.com , далее выбираем вкладку software-download.
Создаем образ флэшки с сайта Microsoft.
После установки утилитов, запускаем!!
Теперь описываю по этапно, картинки так же прилагаю!!
1. Выбираем создание носителя: СОЗДАТЬ УСТАНОВОЧНЫЙ НОСИТЕЛЬ (USB-устройство флэш памяти, DVD диск или ISC.
2. Выбираем язык и загрузку версий х64 или х86, можно выбрать сразу загрузку обеих версий.
ВАЖНО!!! Версия х64 устанавливается с Оперативной памятью компьютера(ОЗУ) не менее 4GB, а версия 86 допускает загрузку на компьютер с ОЗУ менее 4GB!!!
3. Далее выбираем создание флэш накопителя. ( USB устройство флэш-памяти) ТРЕБУЕТСЯ НЕ МЕНЕЕ 8 ГБ!!
4. Следует выбрать вашу флэшку из предложенного списка.
И наблюдаем как грузится наш Windows 10!
Далее завершаем установку винды и нажимаем кнопочку ГОТОВО!
И теперь самое вкусненькое!!
Нам необходимо настроить BIOS для загрузки или выбрать устройство для однократной загрузки!
Далее делаем перезагрузку компьютера, нам важно не продремать BIOS это самая главная картинка при включении, фото для примера прилагаю!
Далее нам предлагают нажать кнопку, в нашем случае это Del, в других случаях это может быть F2 или ESC.
Если мы молодцы успели нажать, то нам выскакивает страница с иероглифами😁😁😁 для примера приложила фото, но могут отличаться!!
Нас интересует вкладка, называется ВООТ!!!!
Далее выбираем свою флэшку (в обоих меню). Для начала в HDD, а только потом в устройствах!
Следующий этап, для начало выходим и сохраняем настройки нажав на F10 далее YES.
Мы практически молодцы, пол пути пройдено, двигаемся дальше!!
Далее нам необходимо вызвать меню, в рисунке9 описывается в зависимости от того какой у вас BIOS как вызвать меню! И так вызвали после чего выскакивает табличка, если у вас со строкой UFFI, то грузимся нажимая на неё, если без, то это Lagecy!
Мы сразу пропадаем в меню выбора версий Windows 10!
а) выбираем версию
б) нажимаем далее
в) нажимаем установить
г) если есть ключ вводим, нет нажимаем нет ключа .
Далее выбираем версию, если ключ покупали выбираем версию подобную вашему ключу, если не покупали, то между профессиональной или домашней разницы абсолютно никакой нет!
-нажимаем галочку я принимаю условия
-нажимаем далее
-выбираем выборочную установку
-выбираем диск где устанавливаем винду.
И все теперь только ждать, пока установится.
Вот и все установка Windows 10 успешно пройдена!!
далее настраиваем компьютер под себя( регион, язык и т.д. И т.п. и пользуемся на здоровьеце дорогие мои 🤗🤗🤗